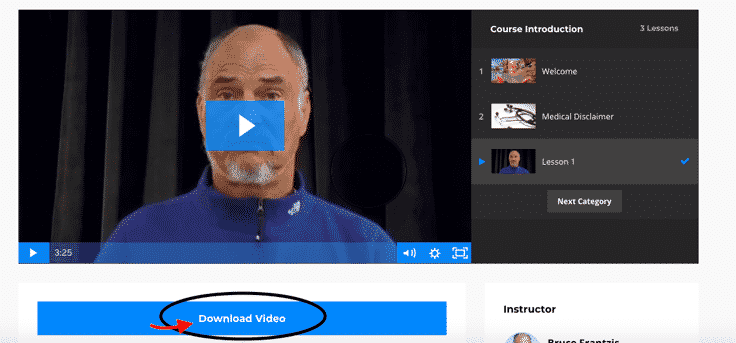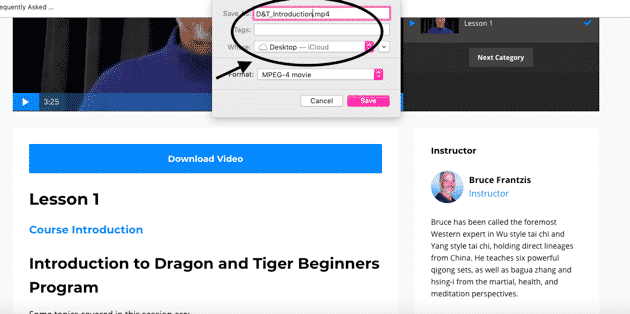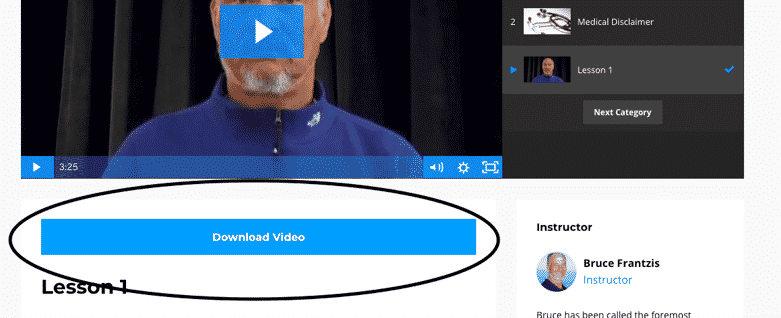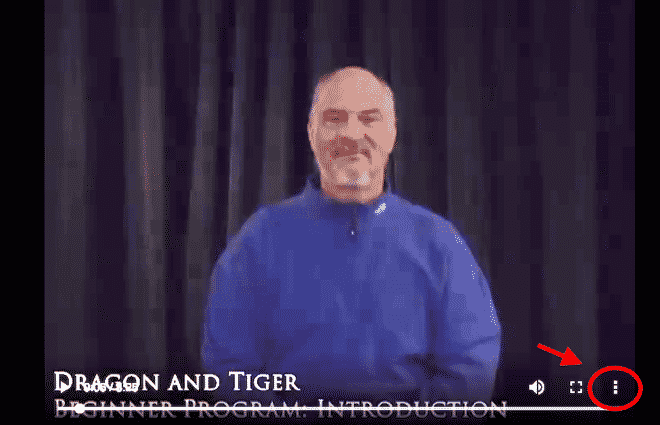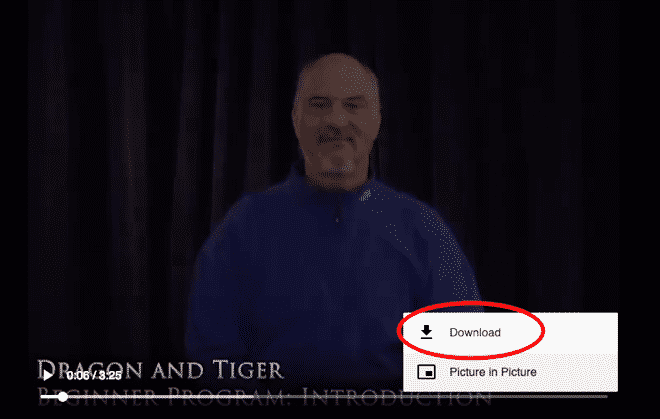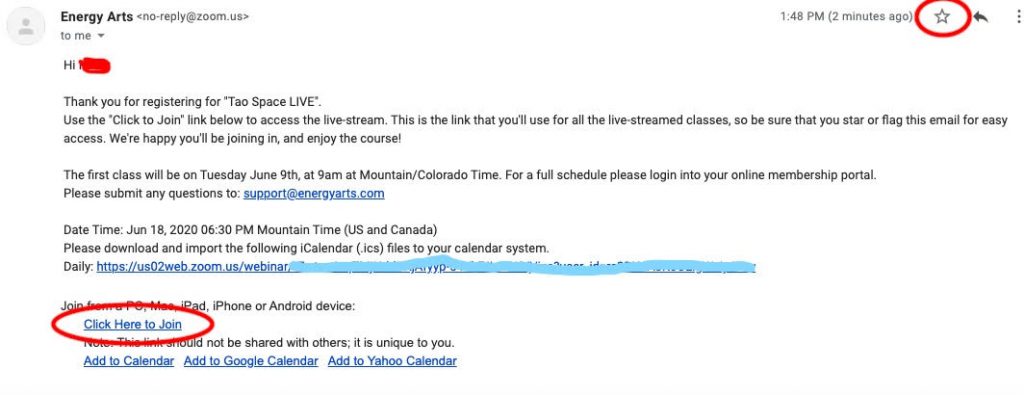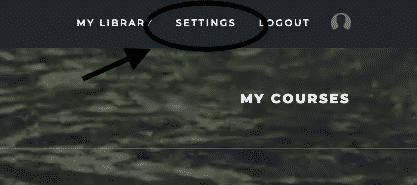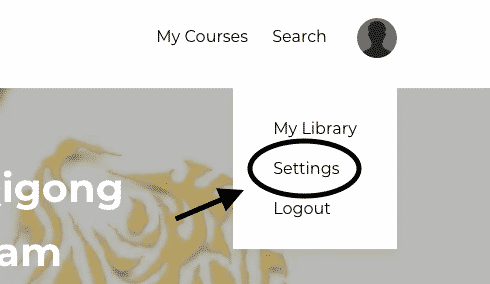Frequently Asked Questions
How to use this FAQ
This FAQ Page is to help answer technical questions you may have about accessing your content or making changes to your account. If you still have questions you can always contact us at support@energyarts.com
How to Access Online Courses and Recordings
We host our online courses and recorded material on a platform called Kajabi. Watch the video below for instructions on how to view online recordings and sign up for the first time:
Note: If you already have an account on Kajabi you will not receive login details after purchasing a course. After logging in skip to 2:10 on the video for directions on how to navigate your online portal.
Accessing Energy Arts Courses on Your Mobile Device
Kajabi has a new mobile app, which means you can now access your Energy Arts material easier than ever! This app is mobile optimized and easy to access on your smartphone.
Below you will find instructions on how to download and start using the app to view Energy Arts courses.
*These directions are for Apple and Android Devices.
How to Download and Set Up the Kajabi App
Step One:
Open your app store.
For I-Phones and I-Pads: Open the App Store

For Android Devices: Open the Google Play Store

Step Two:
Once in the App store search “Kajabi” and select the app as indicated in the photo
For I-phone Users:
For Android Users:
Step Three:
Install and then open Kajabi App:
For I-phone Users:
For Android Users:
Step Four:
Once in the Kajabi App select the blue “get started” button at the bottom.
Step Five:
Enter in your email address associated with your Kajabi account. If you put in the wrong email you won’t get access to your account.
Step Six:
Open your email on your phone and then select the email with the subject line: “Confirm your email address with Kajabi”
The App will give you a short cut to open your email application:
Step Seven:
Once your email with the subject line “Confirm your email address with Kajabi” is open, select the blue “confirm email address” button.
Step Eight:
You will be directed to a new page. Select the blue “Open Kajabi App” button at the bottom of the page.
Step Nine
You have now successfully verified the Kajabi App and your Energy Arts Account. To verify, check to make sure you see Energy Arts at the bottom of your screen.* (This will mean that you’re logged into your account.) Then select the “next” button on the top right.
*If you don’t see Energy Arts, you’ve probably entered in the wrong email. Click cancel on the left and continue from Step 5.
Step Ten (The final one!)
Hoorah! You are now signed in to your account. You will see the Energy Arts Website and your library to the right. Click on the library and scroll down and open the courses you wish you play.
Downloading Energy Arts Content
Here are some instructions for downloading Energy Arts content.
Downloading Videos
Go to the video you wish to download. Hover your cursor over the ‘Download Here’ button, located directly underneath the video player.
Right click on the Download Video button, or if you do not have a mouse, hover over the Download Video button, hold Control and click the mouse pad. Both options bring up the same menu. Choose Save Link As:
This brings up your computer’s save menu. Choose an easy-to-remember file name and location and click save. This will download the video to your computer:
A second way to download your Energy Arts materials is this: Click on the Download Video button. You will be redirected to a new page, and the video will begin to play.
Hover over the video to access player controls. Click on the three dots on the lower, right-hand side:
And select Download:
This will automatically download the file to your computer. Enjoy your content and Happy Practicing!
Downloading Audio Files
Go to the audio lesson you wish to download. In the right-hand column you will find the Downloads section.
Left click on the audio file you wish to download.
The file will download to your computer. On a PC, this is oftentimes found in the lower left-hand corner. Happy practicing!
Accessing Live-Stream Classes
How do I access the live-stream?
We use the Zoom platform to bring our live-stream classes to you. If you signed up for a live-stream course or one with a live-stream component, you should have received an email from us with the subject line: “Your Access Link! (Course Name)”. Inside that email is your personalized event link that can only be used by you. If you do not see this within a day of your purchase, be sure to check your spam folder first and then contact support@energyarts.com. Please allow one business day for a reply .
You will find a full schedule and further access directions within your online course, along with recorded classes.
How to use the Zoom access link:
- Once you have your link: Tap “Click Here to Join!” This is the link that you’ll use for the entire course, so we suggest you “star” or flag the email for easy and frequent access!
- You’ll be asked to download Zoom. Confirm and follow the prompts. You can go through the download process as soon as you receive your event link. It’s a good idea to do this a few days before the event so that you’re good to go when the event begins.
- Enter the Live-Stream. After you’ve downloaded Zoom, you’ll instantly join the event. If you’re early and the live-stream has not yet begun, you’ll see a waiting screen until we go live. We’ll be broadcasting 30min before the first class session starts to give you some time to work through any technical kinks with your personal connection in case you encounter them.
Can I use multiple devices?
Our live-stream works with Mac, PC, iPhone, iPad and Android phone/tablet. However, you cannot use your personal access link for multiple devices at the same time. If there are extenuating circumstances that require you to be able to access from multiple devices, please let us know and we’ll do our best to accommodate you.
My zoom device says another meeting is in progress?
This means that you have the wrong link for the incorrect meeting or the meeting is at a different time. Please check the access link email for the correct subject name. For example, if you are trying to access the Tao Space Live classes, make sure you are using a link from an email titled “Your Access Link! Tao Space Live” not “Your Access Link! Summer 2020 Virtual Training Camp”.
What time zones are my events set for ?
Our events are in the Mountain time zone (Colorado). To see your time zone please use the time converter here (link to time converter). Additionally, when you receive a confirmation email from zoom titled “Your Access Link! (Name of Course)”, there will be a calendar section in the email. If you click this, you can import a calendar of the events where you can adjust the time zone. If you use google calendar, the time will automatically adjust to whatever time zone you have set on google.
How to update your password:
There are two methods of updating your password, depending from where you are accessing the page.
From the Course Library page:
On the top, right-hand corner, click on Settings:
1) This brings up a new page, which contains your profile information. Scroll down to the Password section. Here you will find a short form that allows you to change your password, or to request a reset if you’ve forgotten.
2) If you’ve forgotten your current password, click Forgot and it will automatically generate a request that Energy Arts will use to reset your existing password.
3) If it’s a reset you’re after, simply input your current password, the new password and then again to verify, click Save, and you’re all set!
From within a course:
In the upper, right-hand corner you should see a round circle, or profile picture. Click on this. A drop-down menu will appear. Select Settings.
This brings up a new page which contains your login information. From here, you can follow steps 1-3 above.
How to change email address
If you want to change your email address associated with your account please email support@energyarts.com
Updating Your Payment Method:
To update your credit card for ongoing payments just go here:
https://energyarts.securechkout.com/update-credit-card
Please make sure to use the correct email address so that it matches with your account. If you do not use the email tied to your account, your card will not be updated with your ongoing payments.
Cancellations and Refunds
For cancellations or refund requests please contact support@energyarts.com